Enable DHCP for Ethernet or Wi-Fi: Internet protocol (IP) networks use the dynamic host configuration protocol or DHCP as a uniform network protocol, because it may be a secure and reliable configuration.
It allows users to assign reusable IP addresses dynamically and transparently. If you have got a DHCP server put in and designed on your network, all DHCP-enabled clients can obtain related IP addresses and framework parameters each time they are started and joined to the network.
This greatly helps cut back the time needed to set up and reconfigure the computers during a network.
Here we show you how to easily enable DHCP:
DHCP can be activated very easily in Windows 10 but, if DHCP is not enabled on your Windows computer, this post will show you how to enable or disable DHCP for local area networks, Wi-Fi or Local Area Connection in Windows 10.
Enable DHCP for Ethernet or Wi-Fi: Open the ‘Control Panel’, type ‘Open Network and Sharing Center’ in the panel search box and press the Enter key.
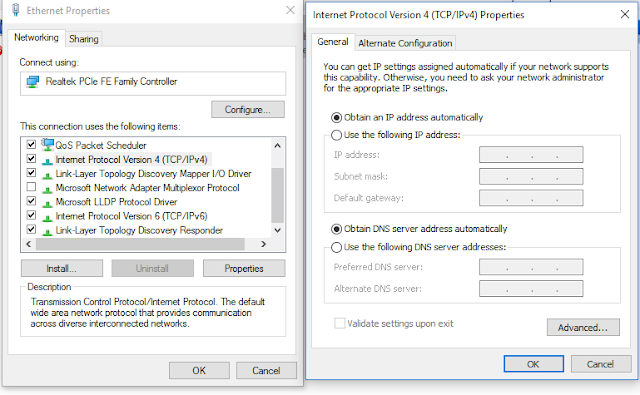
In this case, you can try to restore the default Windows Firewall settings and see if it helps.
It allows users to assign reusable IP addresses dynamically and transparently. If you have got a DHCP server put in and designed on your network, all DHCP-enabled clients can obtain related IP addresses and framework parameters each time they are started and joined to the network.
This greatly helps cut back the time needed to set up and reconfigure the computers during a network.
 |
Photo by
Brett Sayles
from
Pexels
|
DHCP can be activated very easily in Windows 10 but, if DHCP is not enabled on your Windows computer, this post will show you how to enable or disable DHCP for local area networks, Wi-Fi or Local Area Connection in Windows 10.
Enable DHCP for Ethernet or Wi-Fi: Open the ‘Control Panel’, type ‘Open Network and Sharing Center’ in the panel search box and press the Enter key.
- Click on the ‘Change adapter settings’ link visible on the ‘Network and Sharing Center’ screen.
- If you're exploitation local area network association, right-click on the option and select ‘Properties’.
- If you have enabled a broadband connection, choose Wi-Fi and follow the same step as mentioned above.
- Then, in the Ethernet / Wi-Fi Properties window, find and double-click on the item
- ‘Internet Protocol version four (TCP / IPv4)’ as shown within the following screenshot.
- When finished, the properties box for version 4 of the Internet protocol will appear.
- To activate DHCP, simply check the radio boxes that appear against:
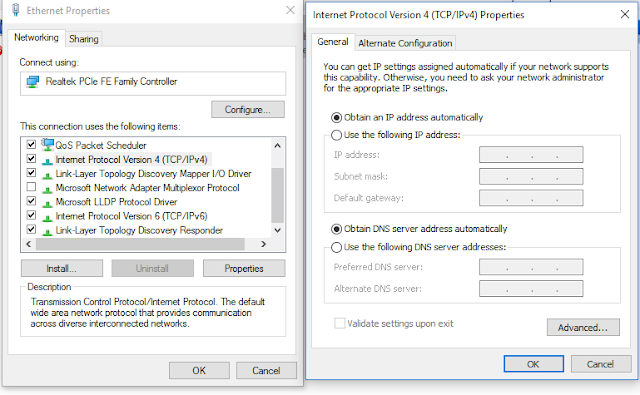
- Obtain AN informatics address mechanically, top of the "General Screen".
- Obtain the DNS server address automatically: bottom of the ‘General Screen’.
- Windows ten will currently retrieve the informatics address of the DHCP server.
- To disable it, uncheck these options.
- If you confirm that DHCP is enabled or disabled, run the following command in CMD: ipconfig / all
- Here you can see: DHCP enabled ... Yes / No.
In this case, you can try to restore the default Windows Firewall settings and see if it helps.






0 Comments